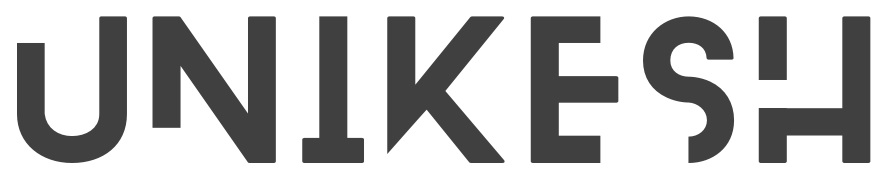New iPhone user Master Your Device & Avoid These Pitfalls (Part 2)

Introduction:
Are you feeling overwhelmed by your brand-new iPhone? Don’t worry, you’re not alone. Unveiling the power of an iPhone can be exciting, but navigating its features can lead to frustration. Stop the struggle and unlock the full potential of your device! This guide tackles the 7 most frequent mistakes new iPhone users make, empowering you to become a confident master of your mobile marvel.
Grant apps all permissions without thinking
Worth noting on security risks: Therefore, Apple strongly discourages granting apps all permissions without thinking. Here’s why
- Security Risk: Granting unnecessary permissions can expose your data and privacy. Apps with access to your location, microphone, camera, or contacts could potentially misuse that information.
- Battery Drain: Apps running in the background with excessive permissions can drain your battery life faster.
- Performance Issues: Unneeded permissions can slow down your iPhone by allowing apps to access resources they don’t truly require.
Here’s what Apple recommends instead:
- Review permissions carefully. Before granting any permission, understand why the app needs it. Does a flashlight app really need access to your location?
- Grant Only What’s Necessary: Only give apps the minimum permissions needed to function properly.
- Review Permissions Regularly: Periodically check your app permissions and revoke access for apps you no longer use or that seem suspicious.
Safer Alternatives:
- Privacy Settings: Explore the privacy settings on your iPhone. You can manage location services, camera and microphone access, and more for all apps.
- Limited Permissions: Some apps offer “limited access” options during installation. This allows you to restrict what information they can access.
Remember: Your iPhone data and privacy are important. Take control and be cautious when granting app permissions.
Relying solely on third-party password management programs:
While third-party password managers can be useful, iPhones have a robust built-in password manager called Keychain. Keychain securely stores your passwords across all your Apple devices and can be accessed with your Face ID or Touch ID.
To enable iCloud Keychain only:
- Go to the Settings app.
- Tap on your account name at the top.
- Select iCloud.
- Scroll down and tap iCloud Keychain.
- Toggle on iCloud Keychain.
For emphasis on security, this process may require you to enter your Apple ID password or your device’s passcode, further enhancing the security of your data.
Enable iCloud Keychain to securely store your passwords, credit card information, and other secure data in iCloud. This will also sync this data across all your Apple devices.
Here are some additional things to keep in mind about iCloud Keychain:
- iCloud Keychain is a free service that is included with every Apple ID.
- iCloud Keychain is enabled by default on all new Apple devices.
- You can disable iCloud Keychain at any time by following the steps above and toggling off iCloud Keychain.
- If you disable iCloud Keychain, your passwords and other secure data will be deleted from your device.
use chargers is not supported
“It’s not recommended to use chargers that aren’t supported for your iPhone. So, here’s why:”
- Safety risk: Unsupported chargers might not be built to the same safety standards as Apple-approved ones. This could lead to overheating or damage to your iPhone.
- Inefficiency: They may not charge your iPhone as quickly or efficiently.
- Compatibility issues: The charger might not even work with your iPhone at all.
Are you seeing a message that says, “This accessory may not be supported” when charging your iPhone? Here are some solutions you can try.
- Check the cable. Make sure you’re using a cable that’s MFi-certified (made for iPhone). This means it’s been approved by Apple to work with your device.
- Clean the port: Sometimes dirt or debris in the charging port can cause connection issues. Try gently cleaning the port with a compressed air can.
- Restart your iPhone: A simple restart can sometimes fix software glitches that might be preventing your iPhone from charging.
If none of these solutions work, then the charger itself might be faulty. It’s best to use an Apple-approved charger or one that’s been certified by a reputable manufacturer.
New iPhone user? Master Your Device & Avoid These Pitfalls(Part 1)https://unikesh.com/new-iphone-user-master-your-device-avoid-these-pitfalls-part-1/
Jailbreaking your phone to install unauthorized applications
Jailbreaking your phone to install unauthorized applications can be tempting, but it comes with a number of significant risks:
Security vulnerabilities:
- Malware and viruses: Jailbreaking bypasses Apple’s security measures, making your phone more susceptible to malware and viruses hidden within unauthorized apps. These can steal your data, damage your device, or even use it to launch attacks on others.
- Data breaches: Without Apple’s security updates, you miss out on patches that fix vulnerabilities that hackers could exploit. This puts your personal information at risk of being stolen.
- Uncertain app origin: Unauthorized app sources may not be vetted, so you can’t be sure what kind of code you’re installing. This can lead to unexpected behavior or hidden security risks.
Device instability:
- System crashes: Unauthorized apps may not be compatible with your device or iOS version, leading to crashes, freezes, and unexpected behavior.
- Battery drain: Some unauthorized apps might not be optimized for your device, draining your battery life faster.
- Bricking: In the worst-case scenario, a faulty jailbreak process can render your phone unusable, requiring a complete restore (which would erase all your data).
Warranty and support:
- Voided warranty: Jailbreaking your phone violates Apple’s warranty terms, so you won’t be eligible for free repairs if something goes wrong due to the jailbreak.
- Limited support: Apple won’t offer technical support for issues arising from a jailbroken device.
Additional considerations:
- Piracy: While some unauthorized apps offer cool features, installing them often involves piracy, which is illegal and unethical.
- Updates: Jailbreaking can complicate future software updates for your phone, as they may not work properly on a modified system.
Alternatives to jailbreaking:
Before taking the risk, consider if there are alternative apps available on the official App Store that can fulfill your needs. You can also search for web-based solutions that might offer similar functionality without modifying your phone.
Not using the Optimized Battery Charging feature
All modern smartphones, including iPhones, use lithium-ion batteries. These batteries degrade over time with use and charging cycles. This is unavoidable, but you can help extend your battery’s lifespan by using the Optimized Battery Charging feature.
This amazing feature uses advanced machine-learning algorithms and techniques to monitor your charging habits. It learns when you typically plug your phone in and when you use it. With this information, it can adjust the charging rate to help preserve the battery’s health.
To enable Optimized Battery Charging on your iPhone, follow these steps:
- Open the Settings app.
- Tap Battery.
- Tap Battery Health.
- Toggle on optimized battery charging.
Once enabled, Optimized Battery Charging will learn your charging habits and adjust the charging rate accordingly. This will help to extend your battery’s lifespan and keep your phone running smoothly for longer.
Here are some additional tips for extending your iPhone’s battery life:
- Avoid extreme temperatures. Heat and cold can damage your battery, so it’s best to keep your phone in a cool, dry place.
- Don’t fully charge or fully discharge your battery. It’s best to keep your battery between 20% and 80% charged.
- Use a low-power mode when possible. This will help to conserve battery life.
- Update your iPhone’s software. Apple regularly releases updates that can improve battery life.
By following these tips, you can help keep your iPhone’s battery healthy and extend its lifespan.
Not enabling the Find My Device feature
Find My Device on iPhones and iPads helps you track your lost or stolen device. It uses GPS, Wi-Fi, and cellular data to pinpoint its location.
Disabling Find My Device on your iPhone turns off a security feature that can help you recover it if lost or stolen. Therefore, let’s see how this can impact you.”
- Lost Phone Recovery: The biggest drawback is losing the ability to locate your missing device. Without Find My Device, you’ll have no way to track its location or chances of getting it back.
- Remote Wipe Difficulty: If your phone falls into the wrong hands, you won’t be able to remotely wipe it clean. This means any personal information, photos, messages, or accounts could be compromised.
- Theft Vulnerability: Thieves are aware of Find My Device and its tracking capabilities. Phones with the feature disabled might be more attractive targets as they’re harder to trace.
- Limited Find Network: Apple’s Find My Network utilizes millions of Apple devices to help locate lost iPhones. Disabling the feature excludes your phone from this vast search network.
- Missed Status Updates: You’ll miss out on notifications about your phone’s battery level or if it’s been turned off. This can make it harder to locate a lost phone, especially if it’s powered down.
Now that you’ve decided to enable the Find My Device feature on your iPhone to reap its security benefits, here’s how to use it:
Enabling Find My Device:
- Open the Settings app on your iPhone.
- Tap on your Apple ID at the top.
- Select Find My.
- Toggle on Find My iPhone. (This automatically enables Find My Network for other Apple devices linked to your Apple ID).
Locating a Lost Device:
- Go to https://www.icloud.com/find on any web browser or use the Find My app on another Apple device.
- Sign in with your Apple ID.
- Select the Devices tab.
- Choose your lost iPhone from the list.
- You’ll see your iPhone’s location on a map. You can also see if it’s online or offline.
Taking Action on a Lost Device:
- Play Sound: If your iPhone is nearby, you can make it play a sound to help you find it.
- Lost Mode: Put your iPhone in Lost Mode to lock it down and display a custom message on the screen. This might help someone who finds your phone return it to you.
- Erase iPhone: As a last resort, you can erase all your data from the iPhone remotely to prevent unauthorized access to your information.
Additional Notes:
- To ensure Find My Device functions correctly, connect your iPhone to cellular data or Wi-Fi.
- Enable “Send Last Location” to allow your iPhone to send its location to Apple when the battery is critically low. This can help you locate it even if it’s powered off.
- Keep your Apple ID password strong and unique to enhance the security of your device and data.
While there might be privacy concerns regarding location tracking, the security benefits of Find My Device often outweigh them. Consider these risks before deciding to keep the feature disabled
Not backing up your data regularly
Backing up your iPhone is essential for protecting your data and settings in case of a loss, theft, or damage to your device. There are two main ways to back up your iPhone:
1. iCloud Backup:
iCloud Backup is a convenient and automatic way to back up your iPhone to the cloud. To use iCloud Backup:
- Make sure you have an iCloud account and enough storage space.
- Go to Settings > [Your Name] > iCloud > iCloud Backup.
- Toggle on iCloud Backup.
- Tap Back Up Now to start a manual backup.
iCloud Backup includes most of your iPhone’s data, including:
- App data
- Device settings
- Home screen layout
- Messages and iMessage
- Photos and videos
- Purchase history
- Visual voicemail
2. iTunes Backup:
You can also back up your iPhone to a computer using iTunes. To use iTunes Backup:
- Connect your iPhone to your computer with a USB cable.
- Open iTunes on your computer.
- Select your iPhone in iTunes.
- Click Back Up Now under the Manually Back Up and Restore section.
iTunes Backup includes all of the data that iCloud Backup does, plus:
- Call history
- Health data
- Media library (music, movies, TV shows, etc.)
- Safari bookmarks
- Voice memos
Which backup method should you use?
Both iCloud backup and iTunes backup have their own advantages and disadvantages.
iCloud Backup:
- Advantages:
- Convenient and automatic
- Can be accessed from anywhere
- Encrypted for security
- Disadvantages:
- Requires an iCloud account
- Requires sufficient iCloud storage space
- May not be as reliable as iTunes Backup
iTunes Backup:
- Advantages:
- Includes more data than iCloud Backup
- Can be stored locally on your computer
- More reliable than iCloud Backup
- Disadvantages:
- Requires a computer
- Not as convenient as iCloud Backup
- Not encrypted by default
Recommendation:
For most users, I recommend using both iCloud Backup and iTunes Backup. This will ensure that you have a complete backup of your iPhone’s data in case of any problems.
Additional tips:
- Make sure you have enough storage space for both iCloud backups and iTunes backups.
- Encrypt your iTunes backups for added security.
- Regularly back up your iPhone to ensure that you have the latest data.
- Test your backups to make sure they can be restored successfully.
By following these tips, you can be confident that your iPhone’s data is safe and secure.
Conclusion
Congratulations! You’ve taken a big step towards mastering your iPhone. By avoiding these common mistakes and utilizing the helpful features mentioned above, you’ll be well on your way to unlocking the full potential of your device. Remember, iPhones are incredibly powerful tools, and with a little knowledge, you can leverage them to streamline your life, stay connected, and unlock endless possibilities. Therefore, now go forth and conquer your mobile world!